콘텐츠 제작 과정 이해하기
1. 아이디어 구상하고 콘티 만들기 diane.tistory.com/44
2. 최소한의 장비로 알뜰하게 촬영하기 diane.tistory.com/47
3. 강의 및 게임 화면 녹화하기
4. 영상 편집의 기본 원리 이해하기
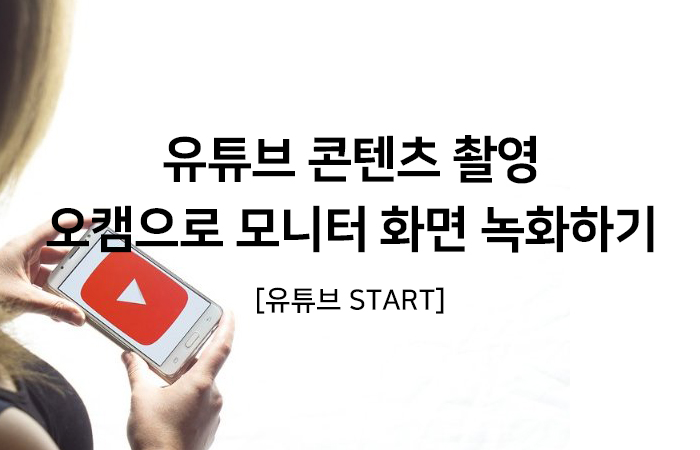
3. 오캠으로 모니터 화면 녹화하기
강의, 게임 중계, 컴퓨터 작업 과정을 보여 주는 콘텐츠는 모니터 화면 녹화본을 사용한다.
프로그램 하나만 설치하면 화면을 쉽게 녹화할 수 있다.
오캠 oCam을 사용해 버튼 몇 개만 누르면 화면을 깔끔하게 모니터 화면을 녹화할 수 있다.
워터마크 없이 녹화할 수 있다는 장점이다.
오캠 프로그램 설치하기.
ohsoft.net/kor/download.php?cate=1002
접속해서 oCam 다운로드 클릭한다.
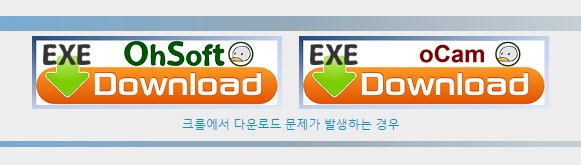
위험하므로 크롬에서 다운로드 차단 문제가 발생하며 아래 팝업에서 우측 모두 표시를 클릭한다.
뜨는 창에서 위험한 파일 보관을 클릭하여 다운로드한다.
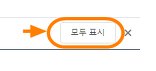
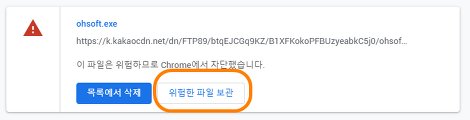
다운로드한 파일 클릭해서 설치한다.
클릭효과, 워터마크를 넣고 선택 영역만 녹화하는 방법
1. 오캠을 실행합니다.프로그램 창과 초록색 선이 보이는데 초록색 선 안쪽이 화면이 녹화되는 영역이다.
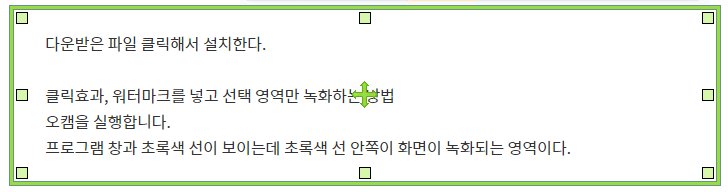
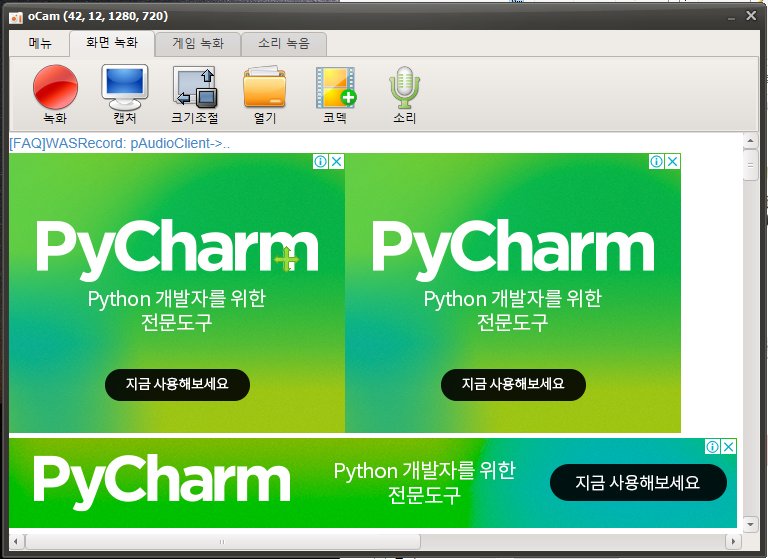
2. 녹화할 사이즈 지정하기.
화면 녹화 - 크기 조절 - 유튜브 - 1920x1080 FHD를 선택하면 녹화 영역이 Full HD 사이즈로 조절된다.
3. 초록색 선의 모서리를 잡고 녹화할 영역을 직접 지정할 수도 있다.
특정 부분만 크게 녹화하고 싶다면 초록색 선 영역을 줄여 해당 부분만 잡아 주면 된다.
4. 기본적으로 화면 녹화와 함께 컴퓨터에서 나는 시스템 소리도 녹음된다.
소리 녹음을 원하지 않으면 소리 - 시스템 소리 녹음 의 체크를 미리 꺼 둔다.
5. 마우스를 클릭할 때마다 링이 나타나는 애니메이션 효과를 넣을 수 있다.
메뉴 - 옵션 을 클릭한 후 효과를 클릭한다.
왼쪽-클릭 효과 탭에서 마우스 왼쪽 클릭 효과 추가에 체크하고 색상, 크기 등을 설정해 확인을 클릭한다.
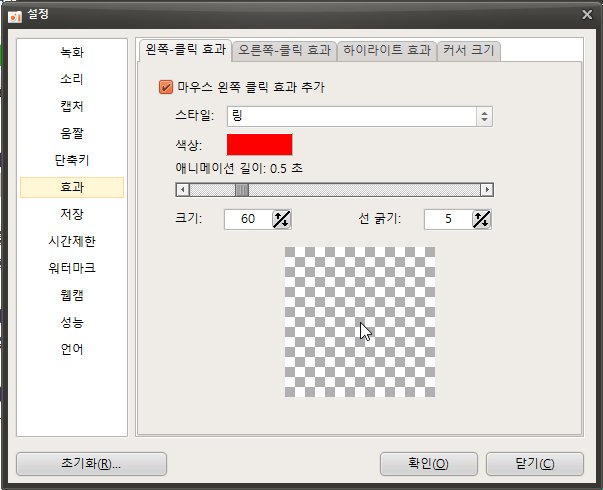
6. 녹화 중인 동영상에 워터마크를 바로 삽입할 수도 있다.
메뉴 - 옵션 - 워터마크 - 워터마크 사용에 체크 - 워터마크 이미지 파일 불러오기 - 불투명도, 위치 설정 - 확인을 클릭한다.
이미지는 배경이 없는 PNG파일, 불투명도는 약 50% 정도 권장한다.

7. 녹화할 화면을 준비한 후 녹화를 클릭하면 바로 녹화가 시작된다.

8. 녹화 도중 일시중지 버튼을 누르면 장면을 끊었다가 다시 녹화할 수 있다.
녹화가 끝나면 중지 버튼을 누른다.
열기 버튼을 누르면 녹화본 파일이 저장된 폴더를 바로 열 수 있다.
9. 녹화 도중에는 워터마크와 클릭 효과가 나타나지 않는다.
오캠에는 워터마크의 크기를 조절하는 기능이 없으므로 미리 작게 준비한다.
녹화를 끝내면 아래와 같이 각 효과를 확인할 수 있다.
'New 정보 > 유튜브' 카테고리의 다른 글
| 벤치마킹 잘 나가는 유튜브 채널 (0) | 2021.01.23 |
|---|---|
| [유튜브 시작, 콘텐츠 제작 과정] 4. 영상 편집의 기본 원리 이해하기 (3) | 2021.01.02 |
| [유튜브 시작, 콘텐츠 제작 과정] 2. 유튜브 촬영 기본 장비 (4) | 2020.12.31 |
| [유튜브시작, 콘텐츠 제작 과정] 1. 아이디어 구상 & 콘티 만들기 (3) | 2020.12.31 |
| [유튜브시작] 유튜브 채널 기획하기 (4) | 2020.12.30 |




댓글